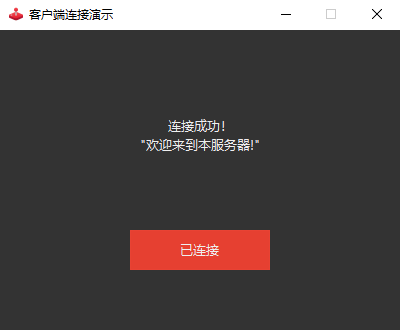使用教程
本教程介绍如何将客户端与服务器接入到游戏盾,本教程中使用的“演示客户端”和“演示服务端”代表普遍的 PC 版客户端和服务端,在实际使用中,需要按实际情况进行同等配置。
前置说明
为了代替演示各类客户端与服务端的接入,我们制作了两个通用演示程序,分别是“演示客户端”和“演示服务端”,用于表示您要实际接入的各类不同的客户端和服务端。在接入游戏盾之前,我们先演示直接使用原始 IP 时,客户端与服务端是如何连接和通讯的。
1. 这是“演示服务端”的文件夹,其中主要包含主程序和配置文件。

2. 打开配置文件看看,通常我们需要关注服务端的端口。通常在实际情况下, 可能会不止一个端口,为了表示简单,这里仅使用一个端口用于演示。
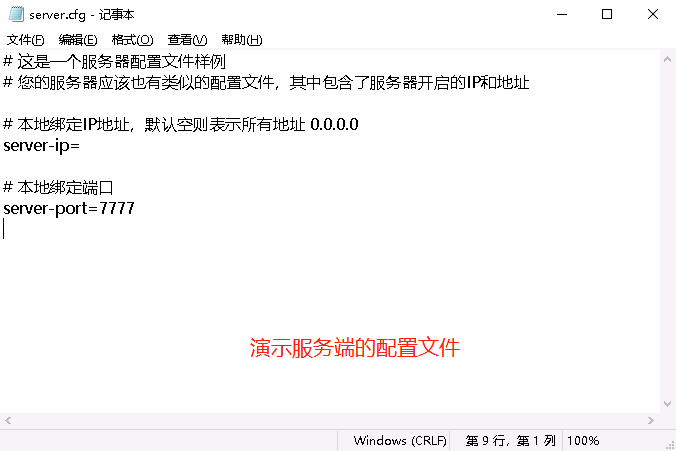
3. 使用当前默认的配置,我们将服务端运行起来,我们预设有如下的显示。

4. 我们来看看“演示客户端”的文件夹,同样,其中主要包含主程序和配置文件。
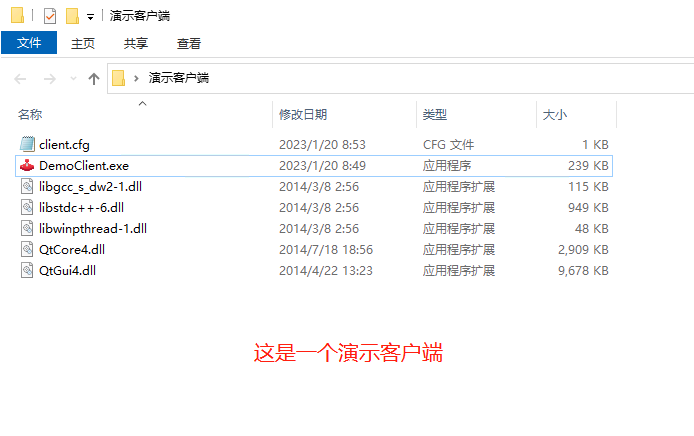
5. 打开配置文件看看,里面最主要的设置,就是“演示服务端”所在服务器的 IP 和端口,遮盖部分实际是真实的服务器所在 IP 地址。
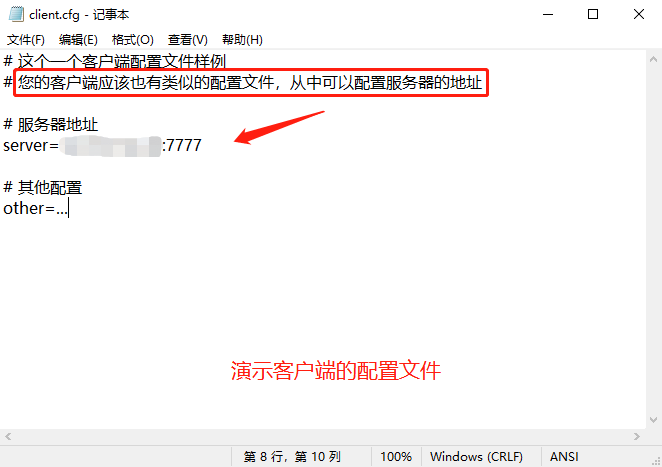
6. 我们运行起来看看,这个界面表示按下按钮后,就可以连接到配置文件所填写的 IP 和端口上。

7. 连接成功,并且从服务端上读取到了预设的欢迎文字。
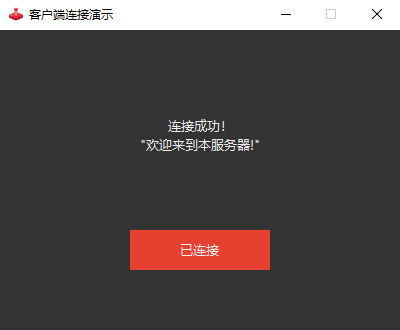
前置说明到此为止,相信您已经了解,在未接入游戏盾之前,普通的客户端与服务端在是如何连接和通讯的。后面我们就开始游戏盾的接入步骤。
第一步,配置并安装后端网关
本游戏盾在设计上与多数同类产品存在一个较大的不同之处。为了获得最佳的转发效果,以及更强的防护能力,采用了双端隧道转发方式,因此需要在您的服务器上安装后端网关,才能将通讯接入到防护网络中。支持 Windows 和 Linux 平台。(如果您的服务器上不便于安装第三方软件,也可以将后端网关安装在 docker 容器中,或额外创建一个最小规格 虚拟机 / 云服务器)
如果是 Linux 版本,请使用下载页提供的安装脚本,并按提示操作。以下步骤为 Winows 版本操作提示。(点此查看)
1. 首先登录到游戏盾后台,点击组件下载。
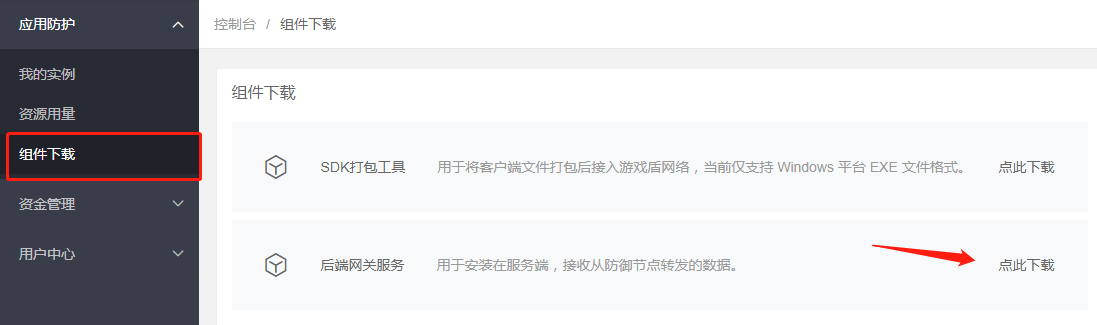
2. 下载后端网关到服务器。
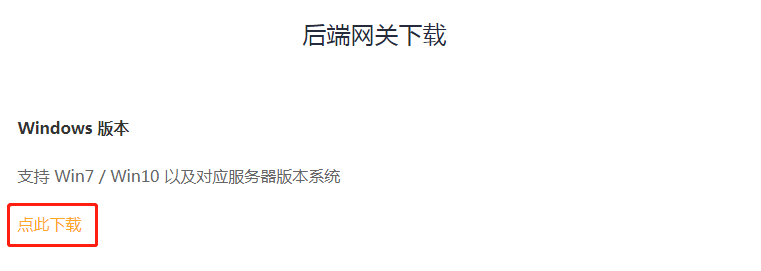
3. 如果是 Windows 版本,下载完成后,将其解压到服务器任意位置。
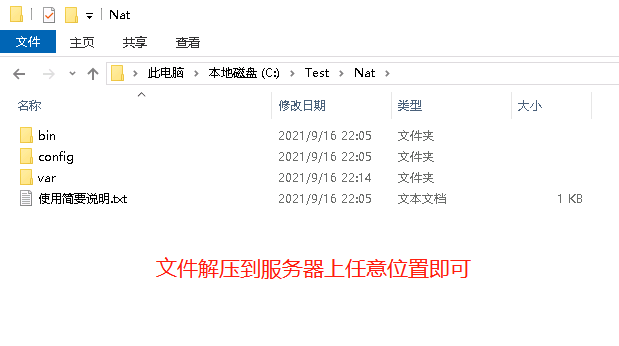
4. 运行安装脚本,此过程会将“NatSvr.exe”安装为系统服务,可开机后自动启动。
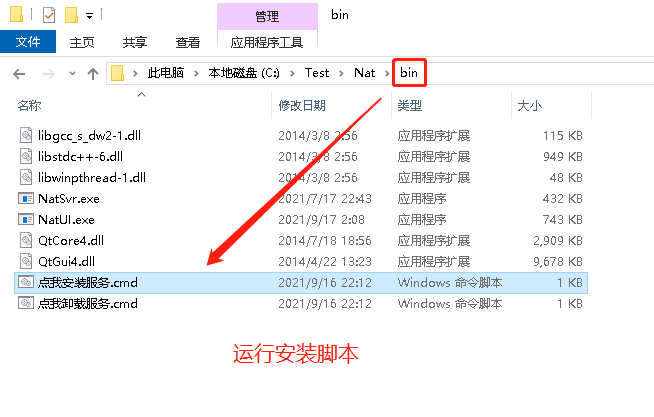
5. 安装成功后,双击运行“NatUI.exe”,这是后端网关的界面主程序,可查看状态和修改配置。
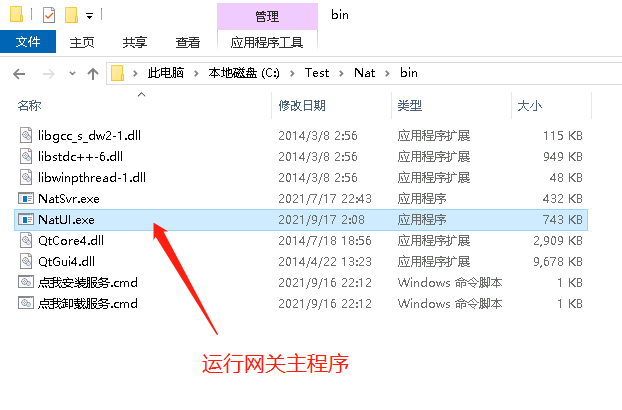
6. 运行后如下图。
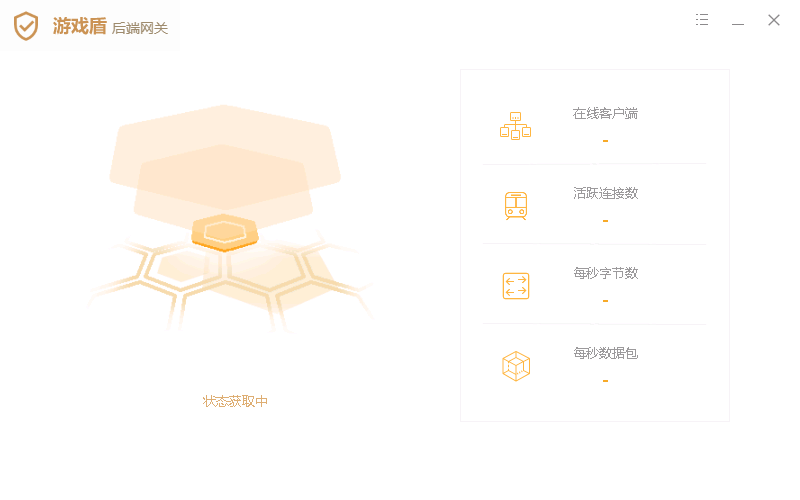
第二步,添加需要防护的源机
源机IP地址,该IP始终处于防护之下,不会暴露给客户端。
1. 在游戏盾后台的实例详情中,找到“防护源机”,点击“添加源机”。

2. “源机地址”填写后端服务器的公网 IP 即可。特别需要注意的是,如果有防火墙,后端服务器需要开放 21088 端口,防护集群是通过这个端口将数据发送到网关。
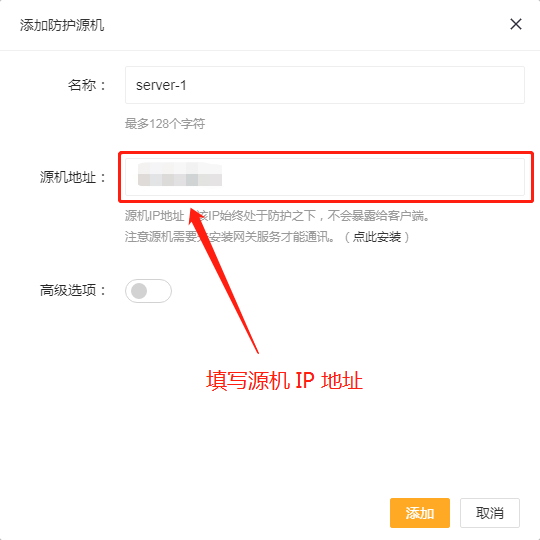
3. 填写并完成添加后,可以看到后端网关的界面上,状态已经显示为“链路已接通”。如果没有显示此状态,需要检查 IP 地址是否填写正确,以及再次检查防火墙是否开放了 21088 端口。
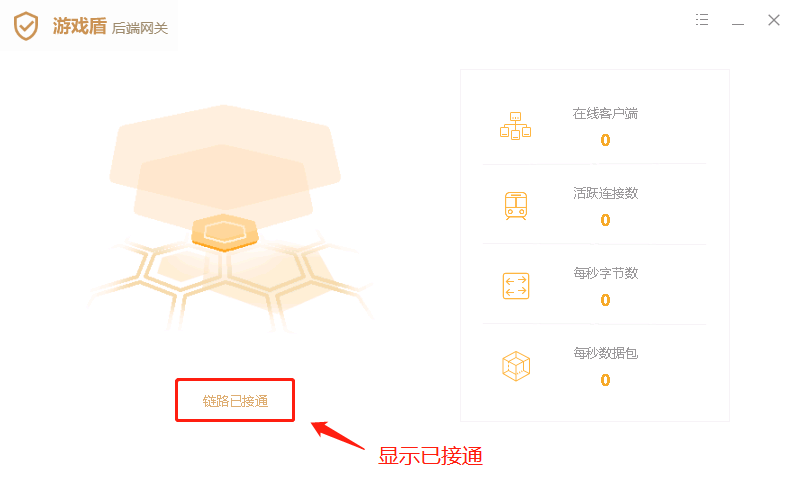
第三步,配置转发端口
游戏盾在运行中,是在客户端本地“127”开头的 IP 上开启对应的端口进行转发,因此需要配置实际需要的端口。
1. 在游戏盾后台的实例详情中,找到刚刚添加的“防护源机”,点击“端口规则”。

2. 将需要转发的端口添加到列表中,需要多个端口可以点击右侧的加号。如果有较多连续的端口,可以勾选连续,添加一个连续区间。
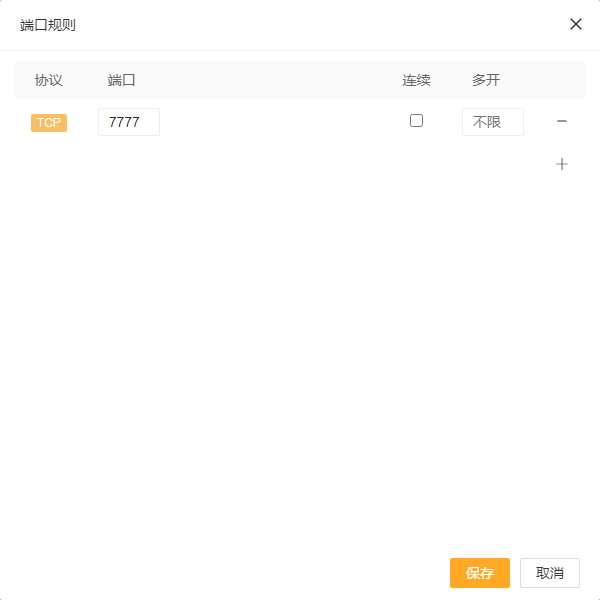
第四步,打包客户端
当前版本的 EXE 模式打包,会生成一个入口启动文件,默认以“[盾].exe”结尾命名,启动后会开启通讯转发,并且会运行原来的主程序。游戏盾不会将子进程的网络数据强制转换到连接 “127” 开头的 IP 上,因此需要您手工修改客户端配置文件,此前连接服务器原始 IP 的位置,都需要修改为分配的 “127” 开头的 IP。
1. 点击右侧“打包封装”,并按提示下载“打包工具”。
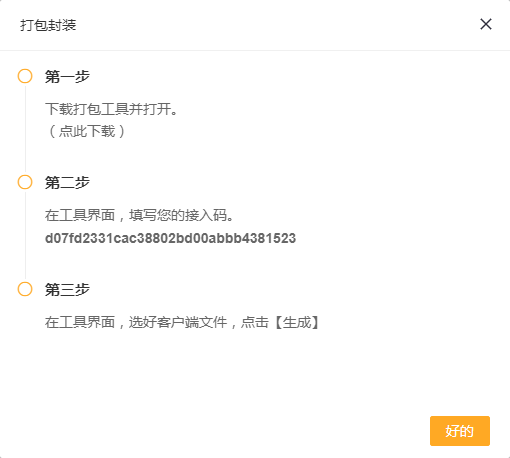
2. 下载完成后解压,可以看到如下文件夹,运行“打包工具.exe”。
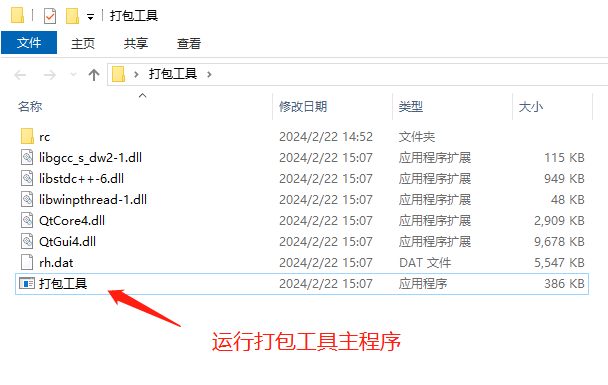
3. 打开打包工具后,可以看到有两种打包模式:“EXE”和“DLL”,本文先介绍“EXE”模式。“接入码”就是页面上显示的这个32位编码,复制出来粘贴到这里;“客户端”请选择需要打包的入口文件,“图标”点开会自动找到客户端中的相同图标,选择即可。

4. 点击生成,将文件保存到客户端相同文件夹中。此时如果覆盖原来的相同文件,会被阻止,如果需要覆盖原客户端文件名,可以保存其他名称,再自行备份原来文件后,将新文件改名。
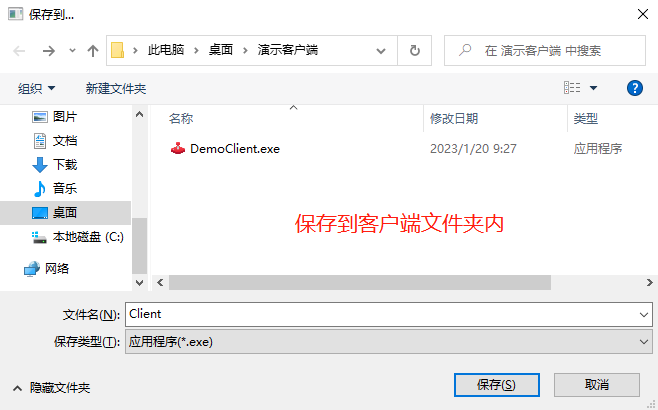
5. 关键步骤,查看盾机入口地址。

6. 关键步骤,此处是“演示客户端”的配置文件,需要将原来的服务器地址替换为“127”开头的入口地址,此处您需要在您具体的客户端中,找到相同作用的配置文件或配置界面,将服务器地址修改为“127”开头的IP,注意某些客户端可能有多处需要修改。
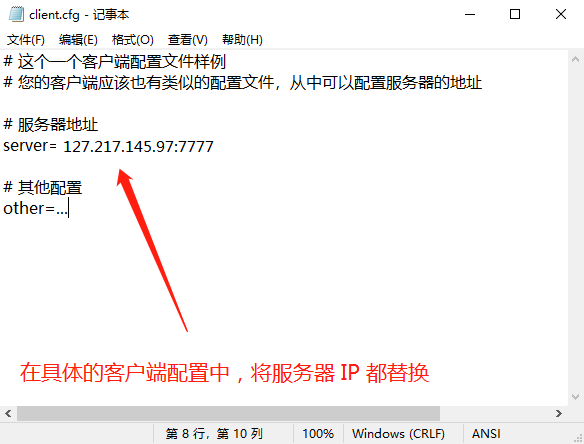
7. 尝试运行您自己具体的客户端,此处运行的是“演示客户端”,仅表示操作步骤。
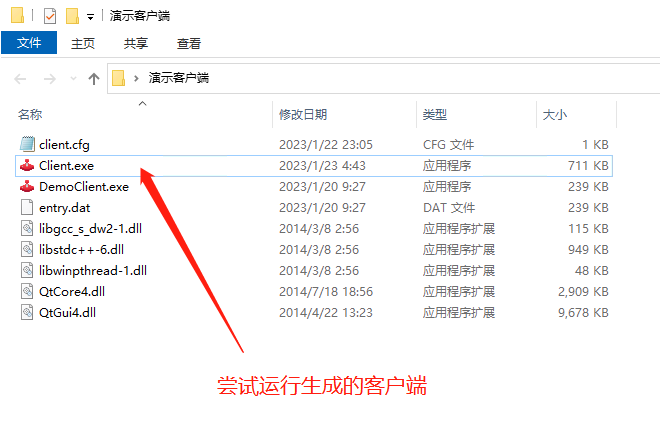
8. “演示客户端”上可以看到即将连接的地址已替换为“127”开头的 IP。
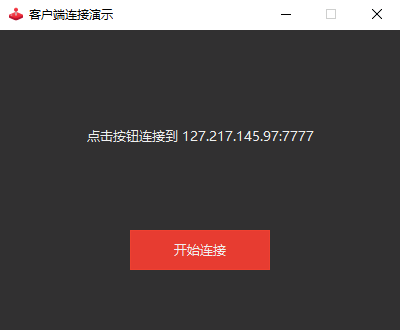
9. “演示客户端”通过连接本地“127”开头的 IP,从服务器上获取到了返回结果,如果您具体的客户端配置正确,此时也应当可以连上服务器。